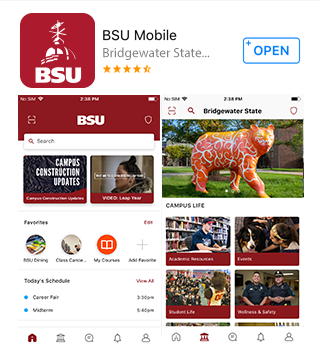Have a question about online support?
Accordion Content
Blackboard
BSU currently hosts all online and hybrid-online classes on the Blackboard Learning Management System. Here are some helpful resources to support your academic success on Blackboard.
Getting Started with Blackboard at BSU
Blackboard is used by faculty and students to share information and course materials, to engage in class activities and collaborate online. Many of your faculty are using Blackboard to deliver classes remotely. It is required that you have an internet connection in order to access Blackboard. For best experience, it is recommended using a Chrome, Firefox, or Safari web browser; Blackboard may not support other non-recommended browsers. If you are new to Blackboard or need a refresher, take the Blackboard Student Tutorial course for students, or email ITsupport@bridgew.edu.
To log in to Blackboard at BSU, students should log in to the Student Portal, mybsu.bridgew.edu, and click on Blackboard. Students can also navigate directly to Blackboard at BSU by going to bridgew.blackboard.com.
There are abundant resources to help students get started on Blackboard at BSU. Our knowledgebase articles can help students answer the most frequently asked questions that we receive.
Blackboard Learn Ultra
BSU has upgraded to Blackboard Learn Ultra. This provides users with an updated user interface that allows users to view their courses and course materials quickly and easily. Watch this introduction video to get an initial look and feel for the new user interface.
Blackboard Student Tutorial Course
BSU offers a Blackboard tutorial course to show new students how to navigate through a Blackboard course site. The course is set up to teach students about the various aspects of using Blackboard for their online courses. While each professor may run their class differently and set up their Blackboard site specific for their class' needs, the tutorial helps students learn how to complete the basic tasks that might be asked of them.
Students should contact IT support to be enrolled in this tutorial course.
Organizing the Student Course View
Blackboard Assignments
Instructors will often require students to submit their assignments through Blackboard. When an instructor posts an assignment link in Blackboard, students will be able to click on the link, and upload files (various file formats accepted), or write in their responses in a designated text box on the assignment submission page.
Back up course work often, for most instructors will hold you accountable for course work lost to technical difficulties. When contributing to Blackboard discussion assignments or lengthy essay exam questions, consider composing your work in Microsoft Word, saving frequently (or making sure AutoSave is enabled), and then copying and pasting the text into Blackboard.
Reviewing Instructor's Feedback on Assignments in Blackboard
Useful Blackboard Links
Zoom at BSU
Here are some resources to help students with the basics of Zoom at BSU. Zoom is a live web-conferencing tool that faculty may choose to use to conduct their synchronous class sessions. Faculty/Staff may also choose to use zoom for open office hours with students.
Log In Zoom at BSU
Whether you need to join a virtual meeting on your mobile device or computer, these downloadable pdf instructions will help you log in to Zoom at BSU.
If you have an existing Zoom account using your BSU email address, visit https://bridgew.zoom.us/, and click “Sign In" to merge your personal Zoom @bridgew.edu account with BSU's Pro Enterprise license. Click the “Switch to the new account" button and then click “I Acknowledge and Switch" (ignore any warnings about privileges).
If you are maintaining separate personal accounts or using accounts from other institutions, you will need to log out of one account and into another. Click here for additional support from Zoom's website on switching between your accounts.
Accessing Zoom Class Recordings
If your professor has published a Zoom class recording or video lecture using Zoom, you can access it by using the Zoom tool on Blackboard.
Zoom Training
Zoom has created the Zoom Learning Center which provides guided tutorials and a library of recorded training videos.
Zoom also has a Frequently Asked Questions list for common questions.
Additional Zoom Resources
Questions about Zoom?
Contact IT support at itsupport@bridgew.edu or 508-531-2555
Getting Started with Microsoft Teams
There may be certain times where students, faculty, and staff will use Microsoft Teams to meet virtually. Once you have your BSU user account set up, you already have access to the Microsoft Office 365 suite, which includes Microsoft Teams. Students can choose to use the cloud version of these apps, or download the desktop version of these apps.
Log in to Office 365 at BSU
To log in to Office 365 and start using Microsoft apps at BSU, simply go to portal.bridgew.edu, and enter your FULL BSU email address, and your password.
Download Office 365 to Your Computer
This article from the Information Technology knowledge base has everything students need to know about downloading Office 365 apps for free using their BSU email account. Be sure to carefully read the instructions and check the system requirements needed in order to properly download these apps.
Need More Assistance?
Call IT Support at 508-531-2555 or email them at itsupport@bridgew.edu
Guidance on Recording in the Classroom and in the Virtual Classroom
Last edited: 05-08-2020
In order to provide consolidated guidance on recording of material and activities in BSU classrooms and/or during University sponsored activities, please see this guidance on permissions and requirements. It is important to note that consent to record must be received in most cases according to Massachusetts law (MA General Laws Part IV, Title I, Chapter 272, Section 99). Exceptions are listed here as part of this guidance document. Thank you for your support in making the classroom experience productive, safe, and accommodating for all participants.
Permission to Record
If the student does not have a Letter of Accommodation granting the audio recording of lectures, then recording is at the professor’s discretion with notification of other parties being recorded (pursuant to Massachusetts law). Students must ask and receive permission prior to recording with any device. Faculty may notify participants of their intention to record using existing prompts sent automatically to all participants by recording technology platform.
Students with ADA Letters of Accommodation
If the student has a Letter of Accommodation granting the audio recording of lectures, however, the recording must be permitted. An exception would be only when the Professor asks all students to discontinue taking notes. The function of the recording is essentially to facilitate note taking for the student. For example, students may be in a discussion that elicits the sharing of personal information. The professor may guide the class to discontinue notetaking and recording to protect student anonymity. This would be an appropriate time to limit the recording of course content for all students.
Two-party consent laws do not override the ADA’s reasonable accommodation requirements. The Disability Resources Office consents to the recording through the Letter of Accommodation and the professor is notified that the class will be recorded. The professor should NOT announce it to the class, as they would not announce any other specific accommodation, but they could add a general accessibility statement to their syllabus if they felt particularly compelled to:
“This course may be audio recorded as an accommodation under ADA/504 laws, but only with permission from the Office of Disability Resources and notice to instructor(s).”
In regard to intellectual property rights, the instructor’s right to privacy or copyright does not override the students right to accommodation. However, students are required to delete all recordings at the end of the semester and notified recordings are only for their personal use. These expectations are communicated in writing to the student on their Letter of Accommodation.
For assistance navigating the topic of recording in the context of an approved accommodation, please contact Jenna Shales, Director of Student Accessibility Services at jshales@bridgew.edu or by calling 508-531-2194.
Unapproved Recording of Classes or Classroom Discussion
Faculty concerned with the unapproved recording of classes or classroom discussions may refer such concerns to the Office of Community Standards. The Student Code of Conduct addresses alleged violations which include unapproved audio/visual recordings of classes either in person or virtual. Additionally, all University policies such as the Responsible Use of Information Technology Policy apply.
To discuss any concerns related to the unauthorized or unapproved recording of and use thereof may be discussed with Peter Wiernicki, Interim Executive Director, Office of Community Standards at pwiernicki@bridgew.edu or by calling 508-531-1737.
If it is believed that federal, state, or local law, or conduct that would violate the legal rights of others has occurred, the Bridgewater State University Police Department is available for consultation and assistance by calling 508-531-1212.
If you’re working with a Mac computer, review our LinkedIn Learning video training series (BSU login required) to get better acquainted with your Mac computer and how it works.
If you’re working with a Windows computer, review our LinkedIn Learning video training series (BSU login required) to get better acquainted with your Windows computer and how it works.
Spending some brief time on these tutorials could save you time and considerable headaches down the road when problems arise.
Download the BSU Mobile App
Students can find their course listings, access more helpful resources, the campus directory, and stay connected with other BSU students through the BSU Mobile App.
Got a question? Post on the student feed and ask for help! Chances are that someone knows the answer and is ready to help.
Download the free mobile app via Google Play or the Apple App Store.
Mobile App Video Tutorial
Watch the BSU Mobile App Video to learn why BSU Students call it their favorite app.